
1. Где найти и как скачать?
Скачать программу, русификатор, русскую озвучку, оверлей и тему нашего клана можно тут.
2. Первый запуск (Мастер установки).
Запускаем скачанный файл и вообщем-то во всех окнах программы установки нажимаем подтверждающие кнопки.
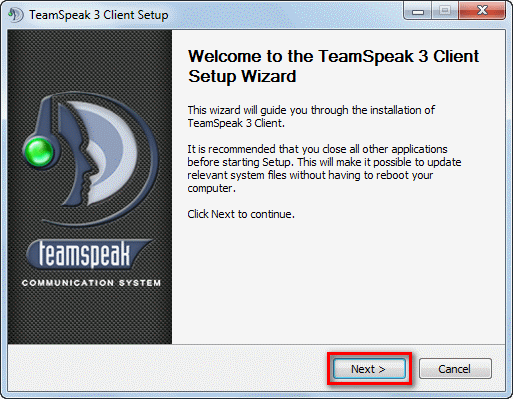
3. Установка русификатора.
Распаковываем русификатор, папки "styles" и "translations" из скачанного архива в папку с установленным клиентом (по умолчанию С:\Program Files\TeamSpeak 3 Client\)
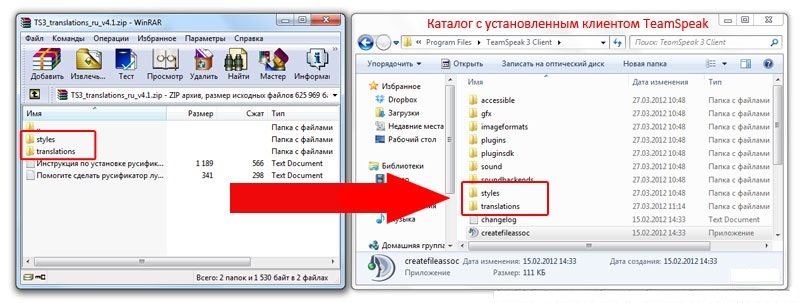
Запускаем программу, заходим в настройки "Settings" -> "Options"
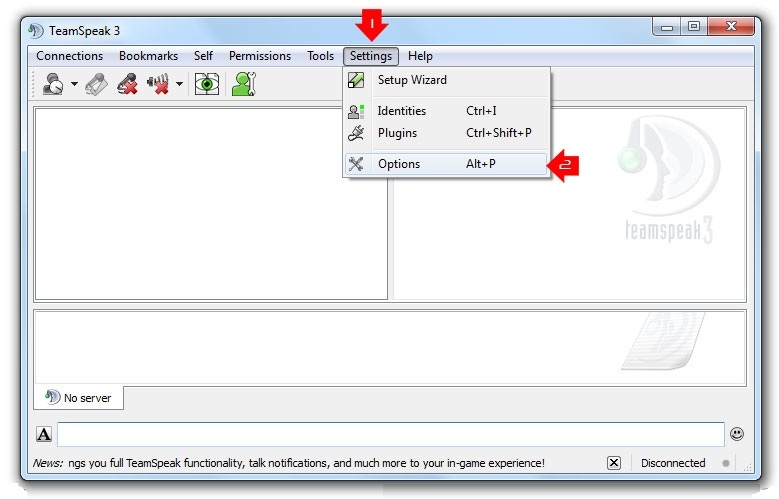
В разделе "Application" выбираем русский язык, нажимаем "Ок" и перезапускаем программу
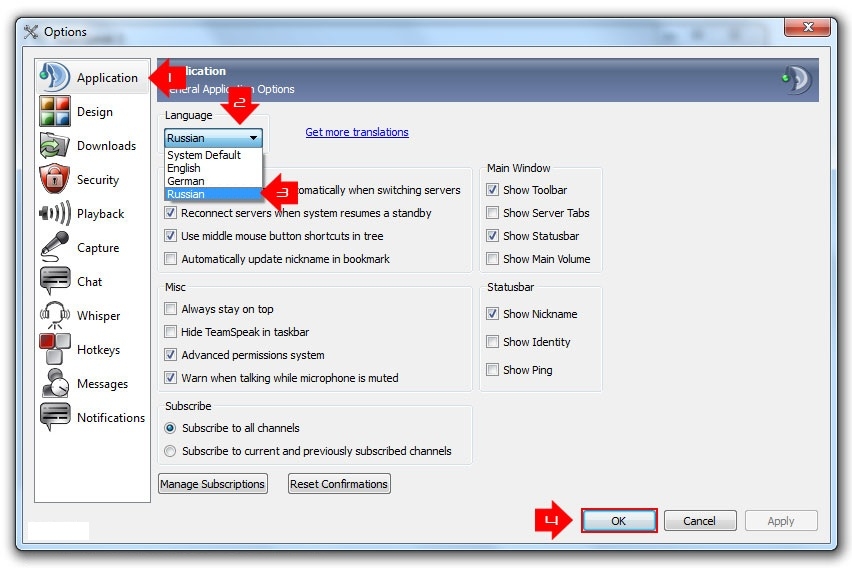
4. Настройка и подключение к серверу.
Заходим в настройки и в разделе "Запись" выбираем режим "Нажми и говори", а также клавишу для активации микрофона
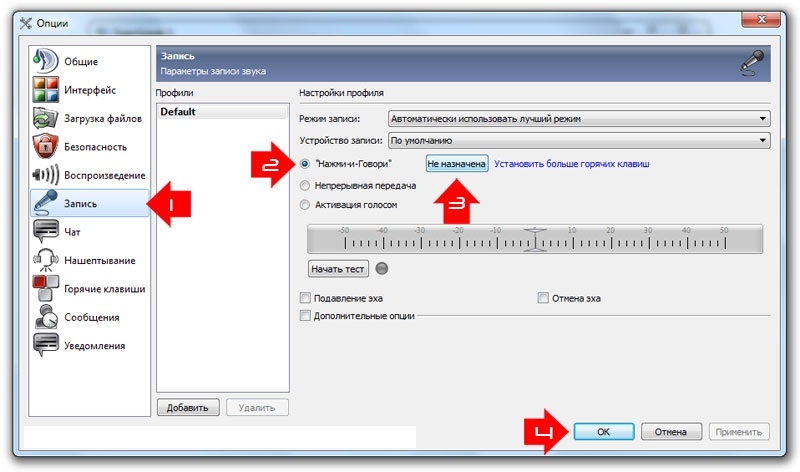
Заходим в подключение выбираем "Подключиться"
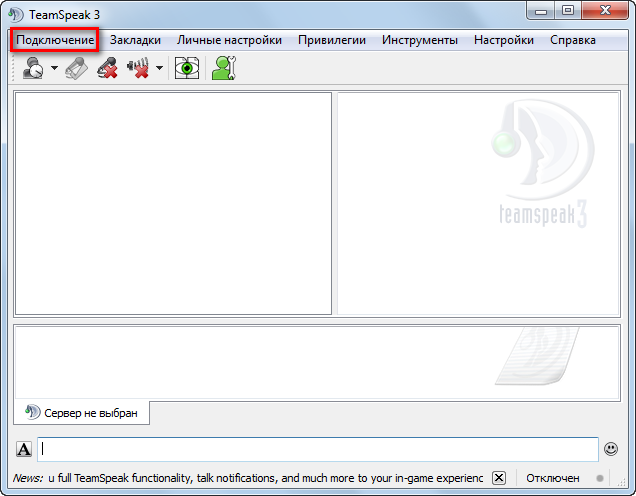
В окне Подключиться настраиваем данные и нажимаем кнопку "Подключиться".
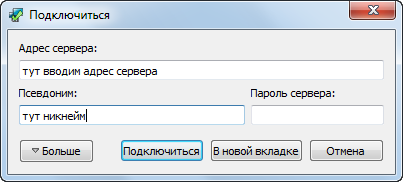
Наш адрес сервера: ts1.voice-server.ru:10192, пароль спросите в клане.
5. Установка русской озвучки.
1. Выключить TeamSpeak 3
2. Поместить папку "DJ-Andrey-sXe Sound Pack" из архива "Русская озвучка.rar" по пути: C: \ Programm Files \ TeamSpeak 3 Client \ Sound \
3. Запустите TeamSpeak 3
4. Откройте окно настроек программы "Настройки" -> "Опции" -> "Уведомления"
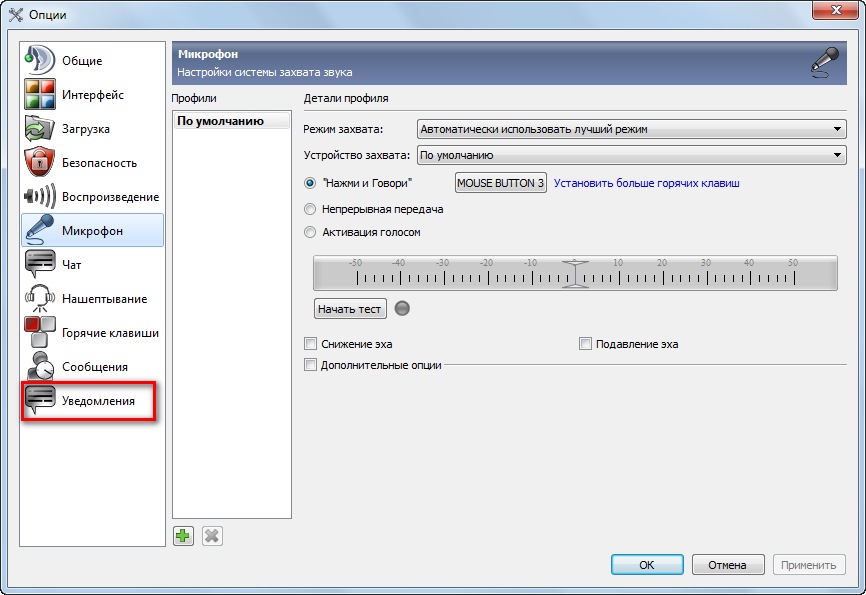
5. Выбираем Звуковой пакет DJ-Andrey-sXe Sound Pack
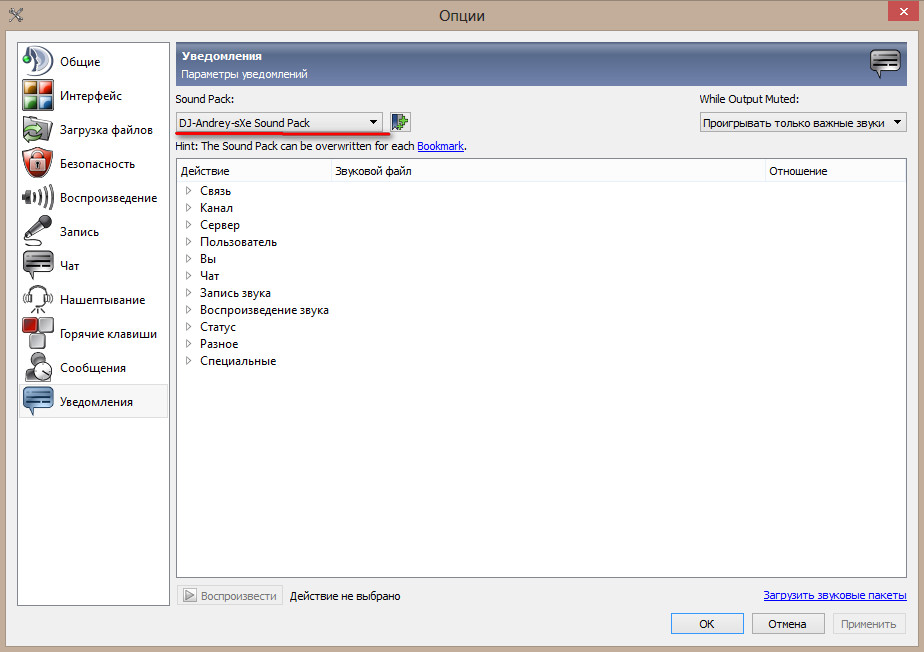
5. Перезапустите TeamSpeak 3
6. Удаление голосовых уведомлений.
Если Вы не хотите слышать уведомления, что кто-то пришел или покинул канал тогда делаем следующее:
1. Заходим в "Настройки" > "Опции" выбираем "Уведомления".
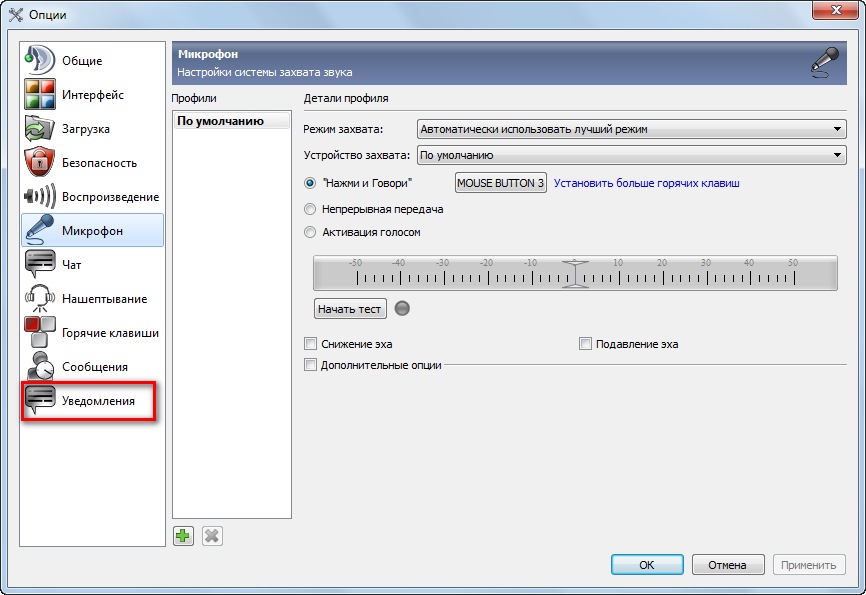
2. Выбираем в данном окне Звуковой пакет(SoundPack): Sound deactivated, жмем "Применить" и ОК.
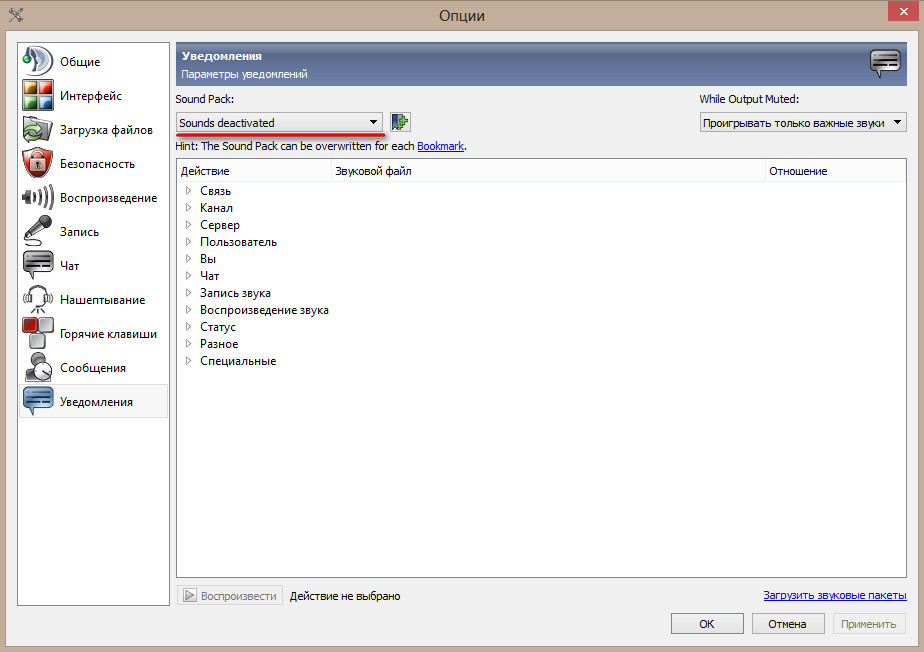
7. Настройка Оверлея.
Если Вы хотите видеть в игре НИК того кто говорит в TeamSpeak, то Вам просто необходимо установить и настроить Оверлей. После скачивания и установки оверлея Вам необходимо:
1. Поскольку игра запускается от имени администратора а клиент Teamspeak 3 по умолчанию нет, то нам необходимо сделать чтобы клиент и плагин были в одинаковых правах с игрой. Для этого находим в корневой папке(по умолчанию C:\Program Files\TeamSpeak 3 Client) куда установлен клиент файл ts3client_win64 (если у вас 32bit система, то файл ts3client_win32) правый клик мышкой на нем, выбираем "Свойства", затем вкладка Совместимость и внизу отмечаем галочкой Выполнять эту программу от имени администратора и жмем ОК. Ту же операцию надо проделать с файлом InstallHook.exe, который находится в папке с установленной программой C:\Program Files\TeamSpeak 3 Client\ plugins\ ts3overlay.
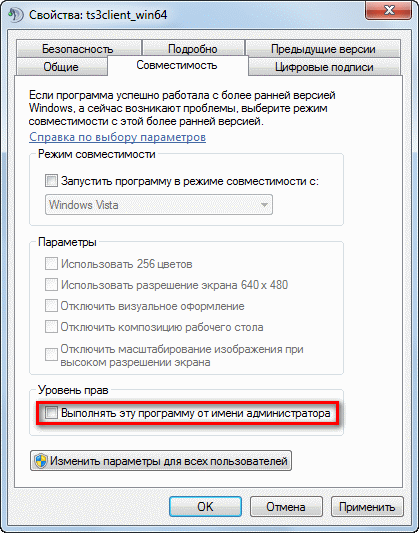
2. Запускаем Teamspeak 3, идем в меню "Настойки" > "Плагины" и ставим галочку возле "TeamSpeak 3 Overlay plugin". Выделяем плагин мышкой и жмем "Настройки".
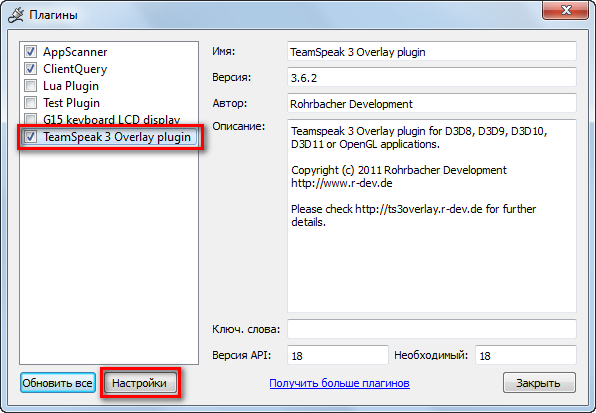
3. В "Настройках" нам нужна вкладка Input и поле "Activation key", в котором можно задать горячую клавишу для управления и перемещения окошка в самой игре. Задаем удобную вам(для перемещения окна оверлея в игре), жмем ОК и закрываем "Настройки".
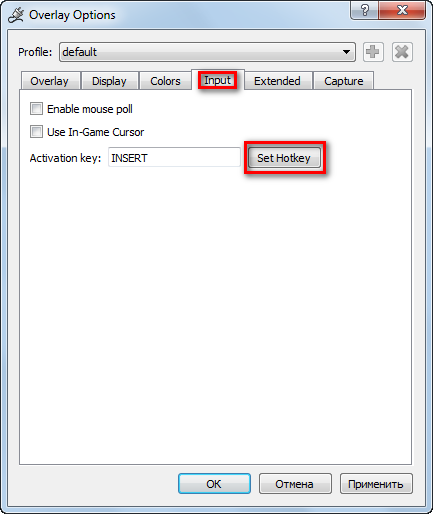
4. Переключаемся на вкладку Display тут нам нужно убрать галочки с "Show server massages" и "Show chanal massages" и выбрать "Minimal".
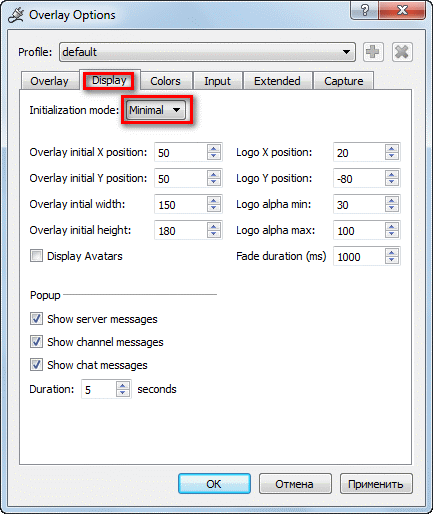
5. На этом настройка оверлея закончена.
8. Установка темы "Zopf".
1. Распаковываем архив, содержимое папок "styles" и "gfx" из скачанного архива перемещаем соответственно в паки "styles" и "gfx" в установленный клиент (по умолчанию С:\Program Files\TeamSpeak 3 Client\).
2. Запускаем TeamSpeak 3
4. Открываем окно настроек программы "Настройки" -> "Опции" -> "Интерфейс". И выбираем в разделе "Тема" - "Zopf", в разделе "Набор иконок " - "Zopf".
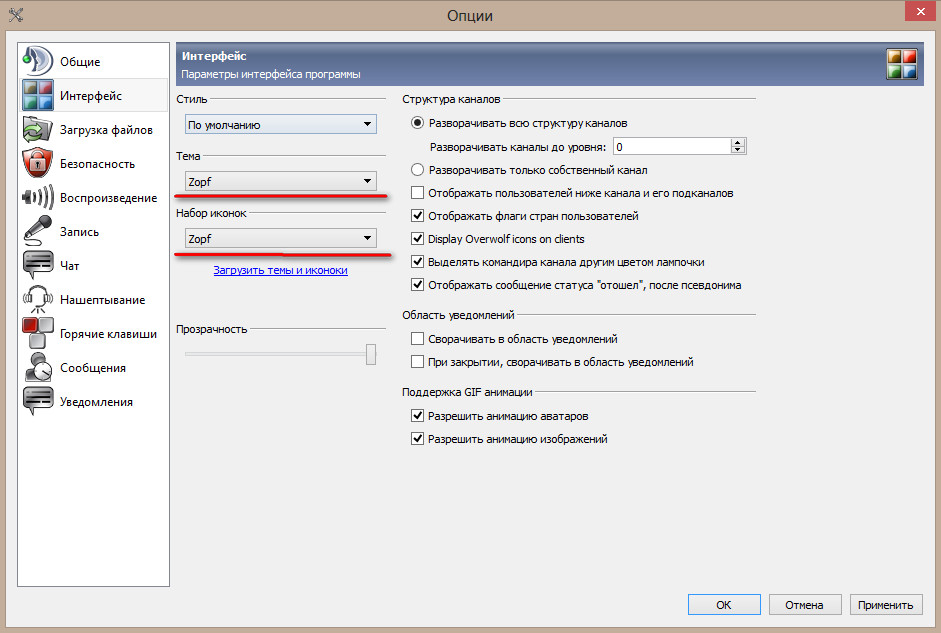
3. Нажимаем "Применить" и Ок.
4. Перезапускаем TeamSpeak 3.
И будет у ВАС все выглядеть таким образом:
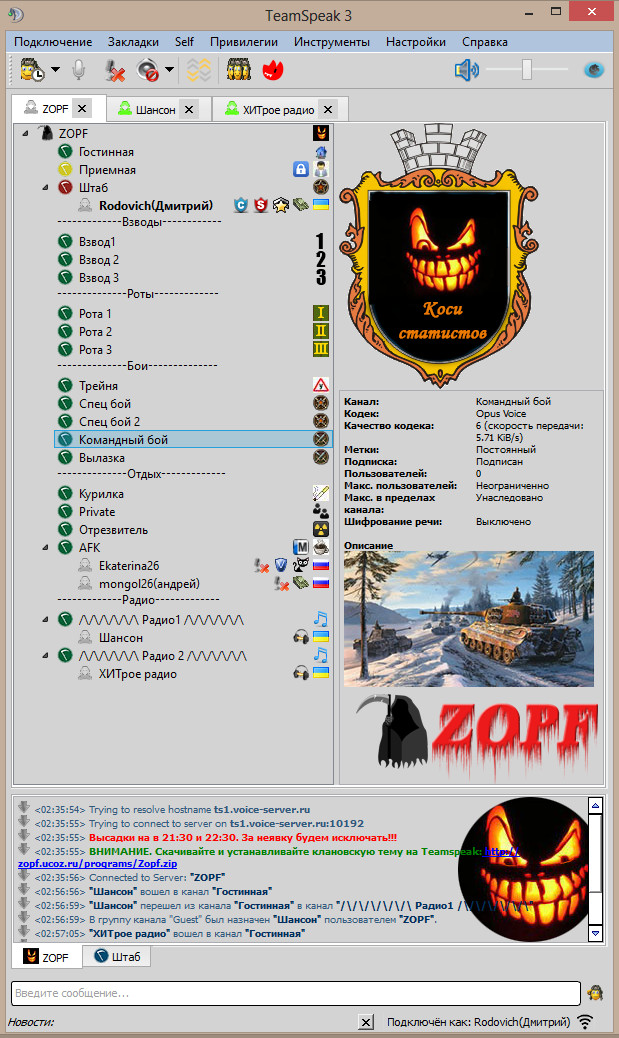
| 


